유튜브 바로가기 만들기 4가지 방법
유튜브 바로가기 만들기

안녕하세요.
PC로 유튜브를 사용할 경우 인터넷 브라우저를 열어서 주소를 입력하거나 즐겨찾기를 통해 접속합니다. 이런 번거로움을 덜어내는 방법으로 바탕화면에 유튜브 바로가기를 만드는 방법을 알아보겠습니다. 유튜브 메인 화면과 구독 채널의 바로가기 만들기를 아래를 통해서 알아보겠습니다.
1. 크롬 유튜브 바로가기 만들기
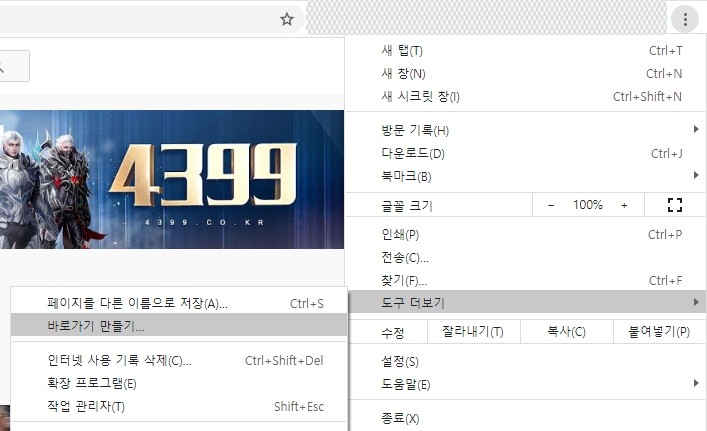
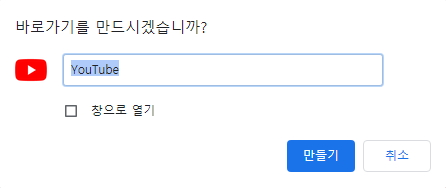
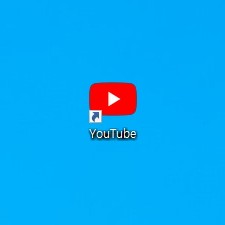
먼저 크롬 브라우저로 유튜브에 접속합니다. 그다음 우측 상단의 메뉴를 클릭하고 도구 더보기 -> 바로가기 만들기를 클릭합니다. 바로가기 이름을 확인하고 만들기를 클릭하면 바탕화면에 유튜브 바로가기 아이콘이 만들어집니다. 해당 방법은 유튜브 메인 화면으로 접속할 수 있는 바로가기 아이콘을 만든 것입니다.
만약 구독하고 있는 채널의 바로가기를 만들고자 한다면, 이어서 알려드릴 3번 익스플로러에서 만들기와 4번 바탕화면에서 바로가기 만들기 방법을 활용할 수 있습니다.
2. 익스플로러 엣지 유튜브 바로가기 만들기
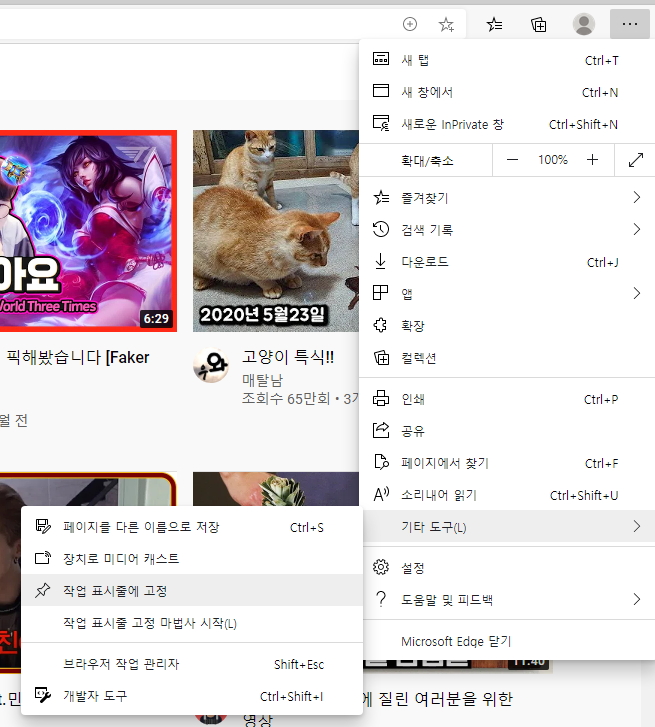
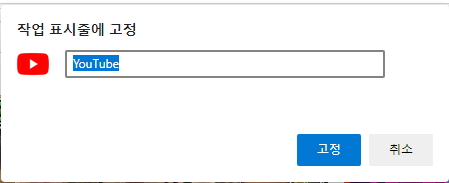

엣지 브라우저로 유튜브에 접속합니다. 우측 상단 메뉴를 클릭하고 기타 도구 -> 작업 표시줄에 고정을 클릭합니다. 바로가기 이름을 입력 후 고정을 클릭하면 작업 표시줄 제일 우측에에 유튜브 바로가기 아이콘이 추가된 것을 확인할 수 있습니다.
익스플로러 엣지에서도 크롬 브라우저처럼 구독 채널의 바로가기는 만들 수 없습니다. 구독 채널의 바로가기 만드는 방법은 아래에서 알려드리겠습니다.
3. 익스플로러 유튜브 바로가기 만들기
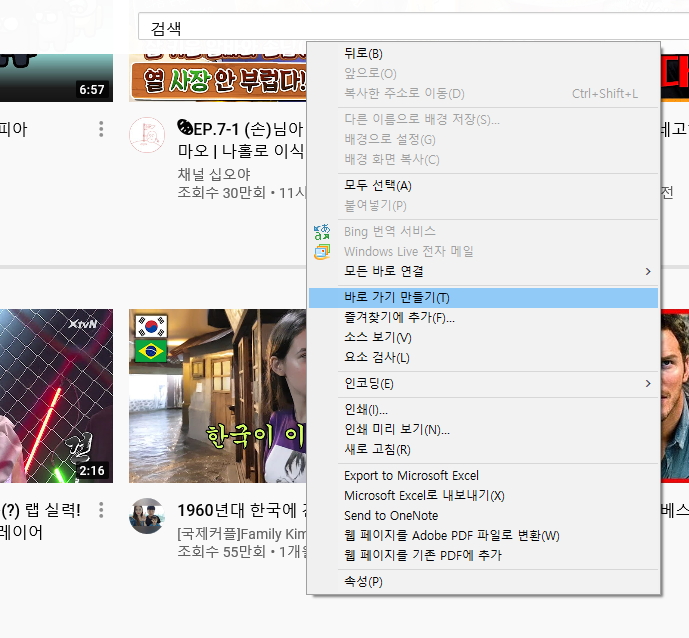
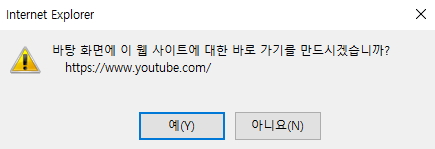
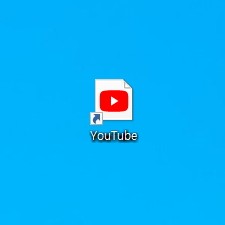
익스플로러 브라우저로 유튜브에 접속합니다. 유튜브 화면 여백 위에서 마우스 오른쪽 버튼을 클릭합니다. 팝업 메뉴 중에서 바로가기 만들기를 클릭합니다. 바탕화면에 유튜브 바로가기 아이콘이 만들어진 것을 확인할 수 있습니다.

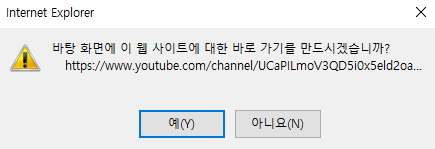

구독 중인 채널의 바로가기를 만들기 위해 구독하고 있는 채널에 접속합니다. 앞선 방법과 마찬가지로 마우스 오른쪽 버튼을 클릭하고 바로가기 만들기를 클릭합니다. 예시로 바탕화면에 방가네 채널 바로가기를 만들어보았습니다.
1, 2, 3번 방법과 같은 인터넷 브라우저를 사용하지 않고서 바로가기를 만드는 방법은 아래에서 알아보겠습니다.
4. 바탕화면에서 유튜브 바로가기 만들기
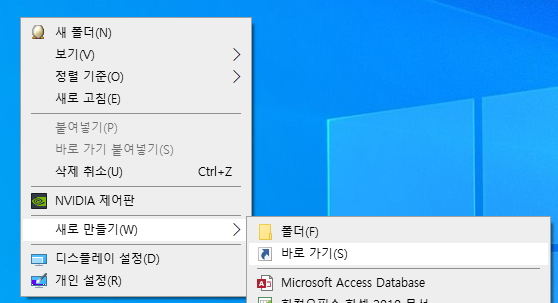
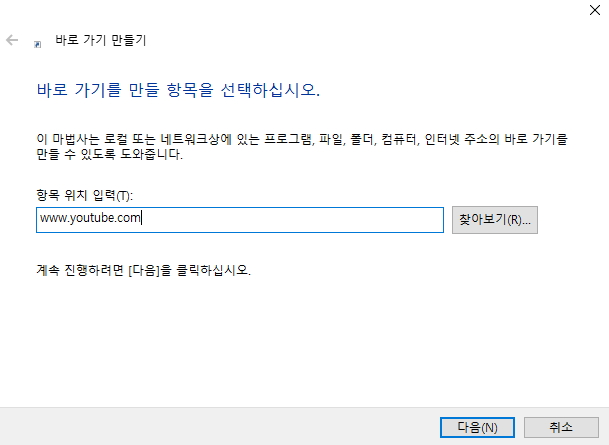
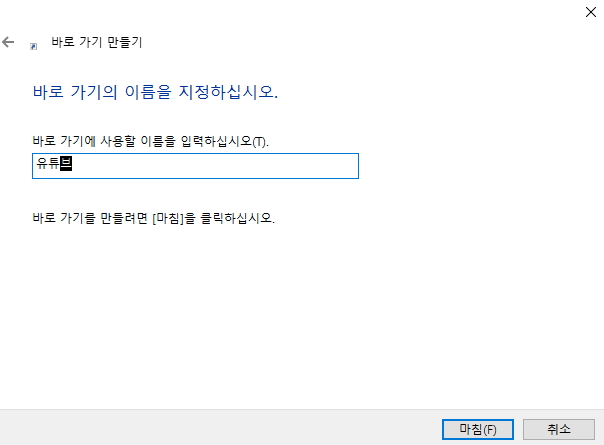
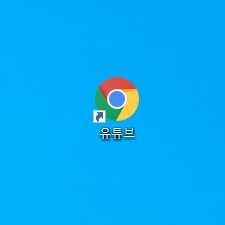
바탕화면 빈 공간에서 마우스 오른쪽을 클릭합니다. 새로 만들기 -> 바로가기를 클릭하면 항목 위치 입력 화면이 나타납니다. 유튜브 주소를 입력하고 다음을 클릭하고, 바로가기 이름을 입력 후 마침을 클릭합니다. 바탕화면에 유튜브라는 이름의 바로가기가 만들어졌습니다.
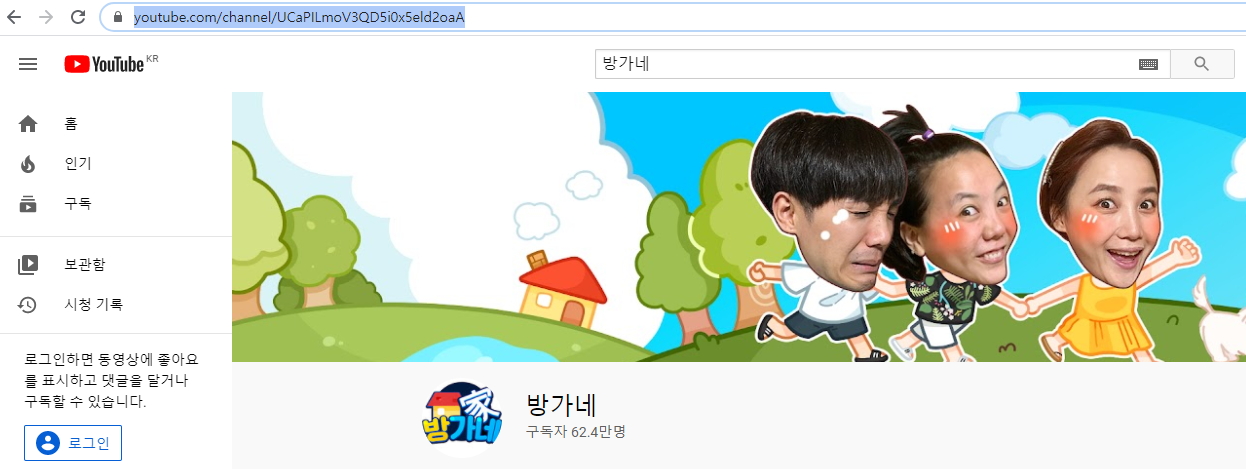
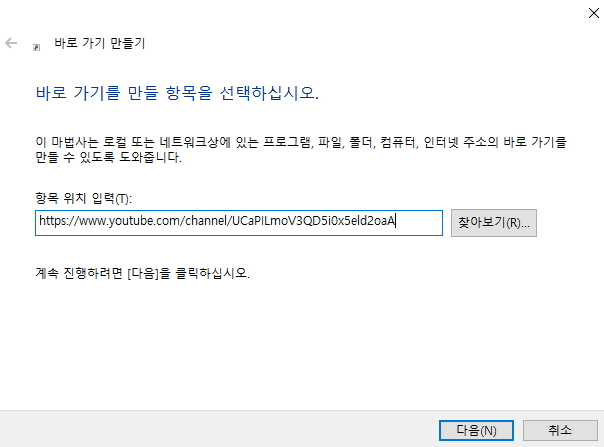
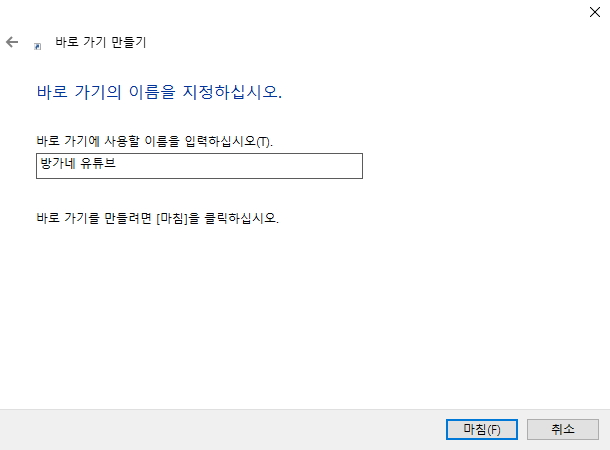

구독 채널의 바로가기를 만들기 위해 구독 중인 채널로 접속합니다. 그리고 채널의 주소를 복사합니다. 앞선 방법과 동일하게 바탕화면에서 마우스 우클릭하여 바로가기 만들기를 클릭합니다. 방금 복사한 채널 주소를 입력하고, 바로가기 이름을 입력하면 바탕화면에 구독 채널의 바로가기가 만들어집니다. 예시로 방가네 바로가기를 만들어보았습니다.
참고로, 바탕화면에서 만든 바로가기의 아이콘은 현재 기본으로 사용 중인 브라우저의 아이콘으로 표시됩니다.

여기까지 유튜브 바로가기를 만드는 4가지 방법에 대해 알아보았습니다. 위의 그림과 같이 바로가기 아이콘을 만들 수 있으며, 사용하는 브라우저 환경에 맞게 방법을 선택하면 됩니다. 개인적으로는 구독 채널 바로가기까지 쉽게 만들 수 있는 4번 방법을 추천드립니다.
방문해 주셔서 감사합니다.
행복한 하루 보내세요.
'IT 리뷰와 팁' 카테고리의 다른 글
| 랜섬웨어 치료방법 파일복구 백신 (0) | 2020.10.05 |
|---|---|
| LG Wing 사전예약 스펙 가격 (0) | 2020.09.27 |
| 넷플릭스 요금제 추천 (0) | 2020.09.10 |
| 왓챠 플레이 가격 요금제 정리 (0) | 2020.09.09 |
| PDF 합치기 프로그램 다운로드 (0) | 2020.09.08 |